
저곳은 태안 입니다. 동그라미 쳐진 오른쪽이 태안 연포 해수욕장
왼쪽 이 신진도 방파제 낚시 포인트이다.
아마도 신진도 방파제 낚시 포인트 지역으로 들어 가면..
"여기 맞어???" 할정도로 비포장 도로와 왠지 산으로 들어갈것 같은
도로 구성이 되어 있다.
마구잡이로 쭈욱 들어 가면 도착지에 주차장, 깨끗한 화장실
낚시 가계, 슈퍼, 횟집, 식당, 민박 다 있다. 하나씩만.;;;
낚시 정보는 연포 해수욕장 사진 뒤로....
연포 해수욕장...
동해의 굵고 깨끗한 모래와 차원이 틀린..
심하게 가늘고 부드럽고 정말 정말 깨끗한 모래 사장이..
서해에 있었다.
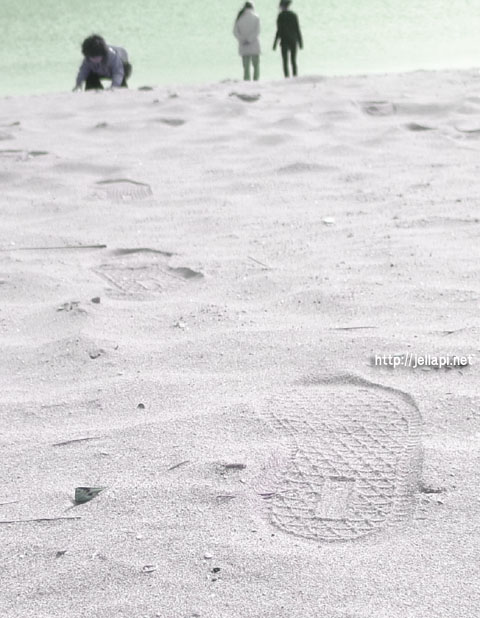
이게 어디 갯뻘만 있는 서해 바다란 말인가??
서해 특징상 파도가 거의 없고, 조용함까지... 최고의 해수욕장인것 같다.


모래 사장 넓이도 무지 넓고 입구쪽엔 소나무 밭


모래 장난하고 있는 한 아이..
억지로 불러서 사진 한장 찍었다..
저 표정은.. 왜 자꾸 불러... ? 라는 표정

이곳은 낚시 보인트다.. 신진도 방파제
이 자리에서 원투 낚시를 하게 되면 우럭이 엄청난 씨알 굵기로 올라온다.
신진도 특유의 낚시 법이 있다...
우럭 낚시의 노하우가 있는데..
실제로 가보고 터특하시기 바란다..
내가 알려줘봤자.. 뻥쟁이라고 밖에 안할듯..

사람은 엄청나게 많다.
꾼은 3~4명 정도이고, 나머진 모두 가족 나들이

바로 요기 가까이 부근에..
학꽁치, 고등어, 숭어가 잡힌다.
학꽁치 체비로 학꽁치와 고등어가 잡히고
간혹.. 학꽁치 체비에 숭어가 잡힌다.
실제로 이번 가족들이랑 놀러 갔을때..
옆쪽에서 낚시 하시던 꾼님께서.. 숭어를 잡으셨는데..
크기가 너무너무너무 큰 나머지 우리에게 주셨다. ㅠㅠ; 고맙게;;
그러고도 숭어 몇마리를 더 잡으시던.. 훌륭한 꾼님..
받은 숭어는.. 길이만 80센치가 넘는 길이에..
징그러울만큼 큰 비늘.. 회를 떴더니..
명 가족 배속에 회만 가득찰정도의 회양이 나왔다.
학꽁치는 잡는 방법을 조금 알려 드리자면, 뭐 흔한 학꽁치라...
학꽁치 밑밥용 크릴 냉동 새우나.. 좀더 효과 좋은 다른 밑밥도 괜찮으니,
준비하시고, 학꽁치 카드 채비는 동그란 찌 4개 달린 채비가 좋다.
미끼는 각 크릴
낚시 방법..
찌낚시용 릴이나 장대낚시로 릴 투척방식이
아닌 고정 줄길이로 장대 낚시 방식으로 하고
각크릴 새우는 끼워서 물에 1분 이상 담궈 놓지 말고
바로바로 바꿔 준다.
밑밥 필수
물이 워낙에 깨끗해서.. 학꽁치는 눈에 보인다.
보이지 않으면 학꽁치 낚시 하지 않는다.
(이때는 원투로 망둥어나 우럭을 잡는다.)
동그란 찌 4개의 방향이 바꿔 휘어 지거나..
앞쪽 작은 찌가 물속에 들어가면..
잡힌거니깐.. 낚시대를 살짝 탁 쳐서..
바늘이 완전히 걸리게 하고 천천히 올리세요.
학꽁치가 잡힐때 숭어도 간혹 잡힙니다.

제가 갔을때 잡은 학꽁치들입니다.
이제 회를 떠야겠죠??
응?? 학꽁치도 회로 먹어??? 라고 하시겠지만..
당연히 살아 있는 신선한 물고기는 회로 최고 입니다.
회 뜨실땐 살 발라내시고, 껍질은 손으로 벗겨내셔야 합니다.
내장이 있던쪽 검은색은 다 제거 하셔야 하고
회 남으시면 버리지 마시고,
초장에 담궈 두세요..
쫄깃쫄깃한게 맛이 최고예요.

또 잡으러 가고 싶지만.. 이제 춥구나...
저때는 11월 초









당신의 의견을 작성해 주세요.